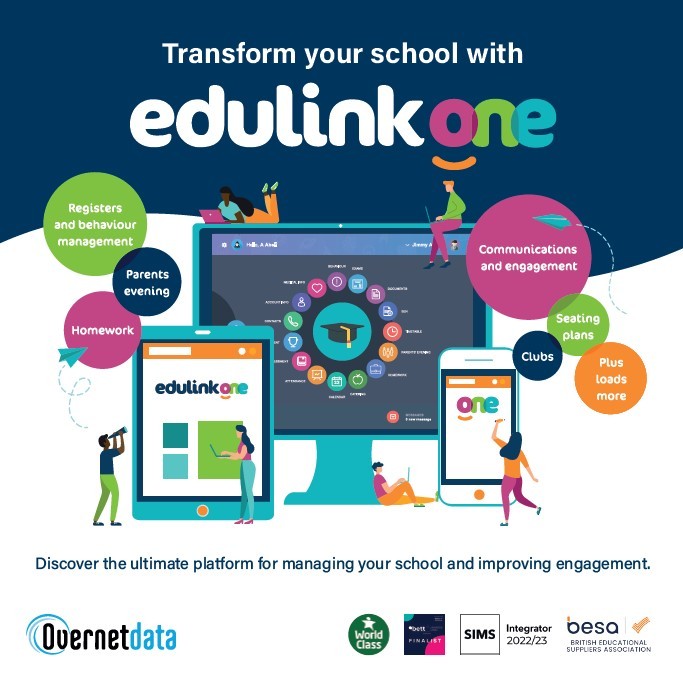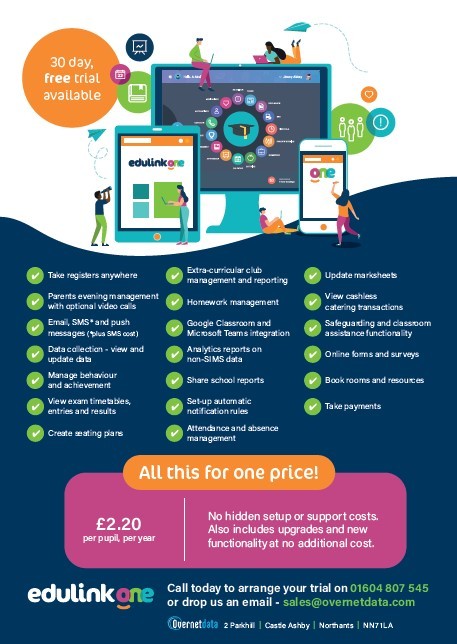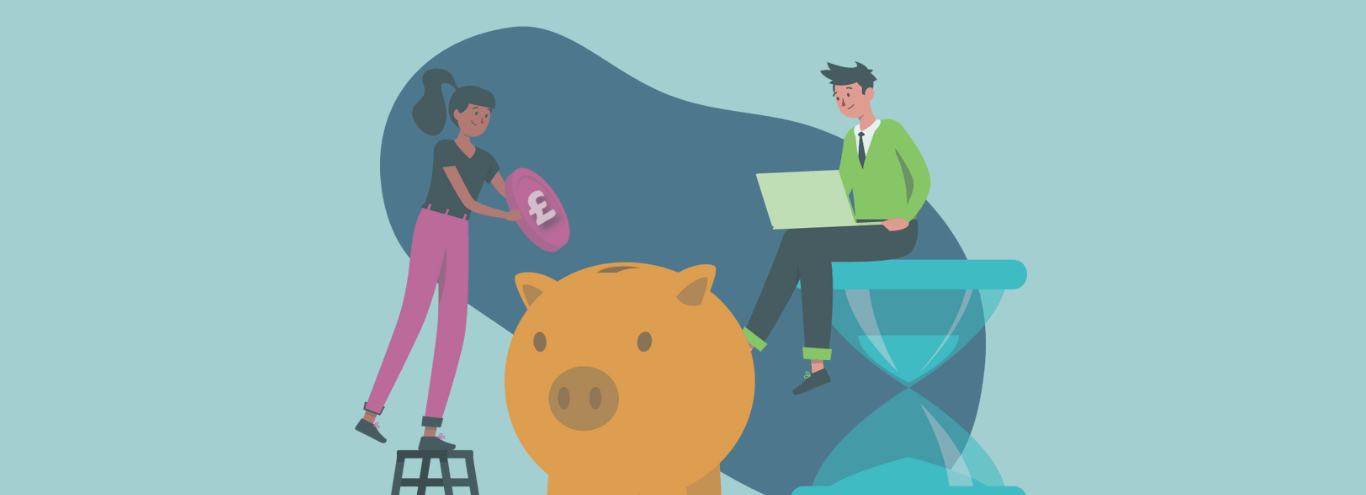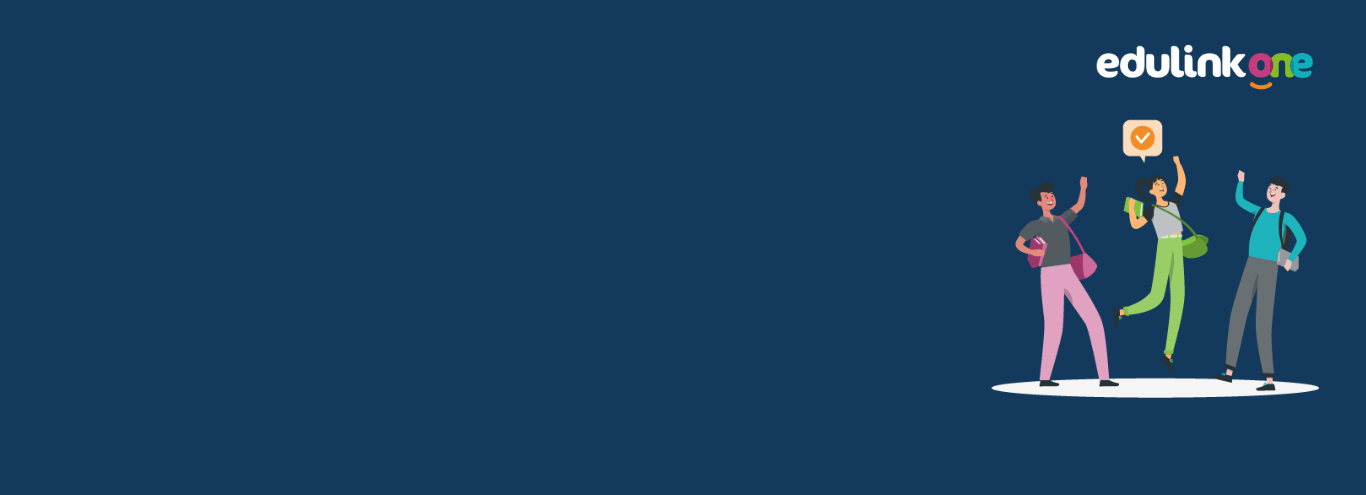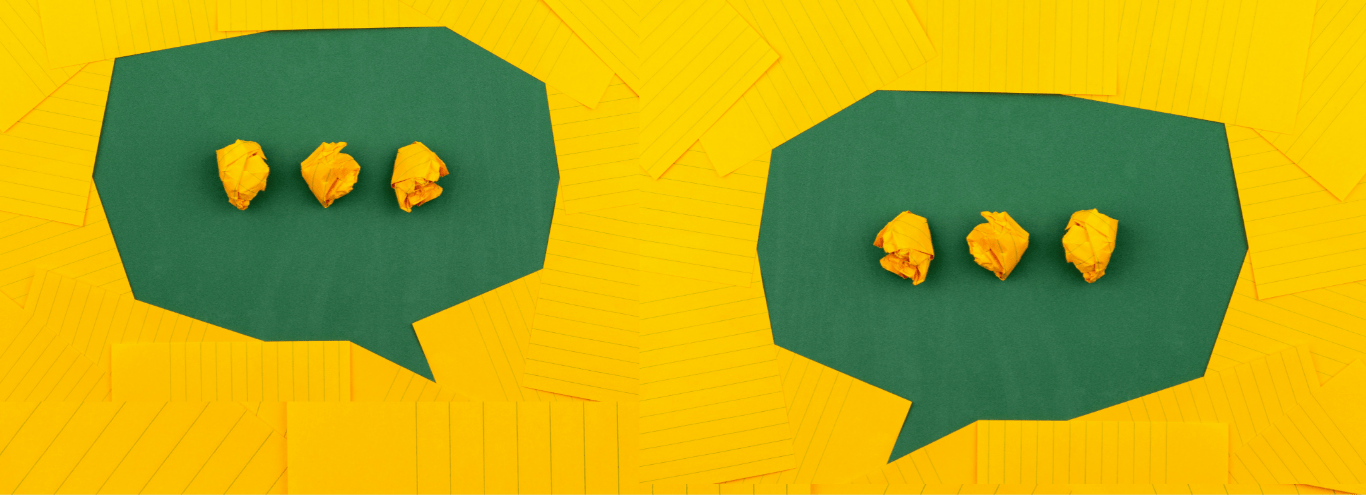
24/05/2022
Tips for Engaging Your School Community with Edulink One
Engaging your school community is a vital success factor in improving student outcomes. Using Edulink One’s built-in school messaging system can help your school improve student and parental engagement.
Our technical writer Brittany, who’s responsible for our Knowledge Hub, has put together her suggestions for getting the most out of Edulink One’s messaging and engaging parents and students.
In this article:
- Edulink One school messaging
- Messaging options to engage your school community effectively
- Home-school communication policies
- Encouraging participation in parents’ evenings
- Messaging configuration
Edulink One school messaging
The messaging system in Edulink One is extremely flexible, thanks to the customisable settings. Messaging can be accessed on the Edulink One app or via the Edulink One website, making it convenient for staff, parents and students.
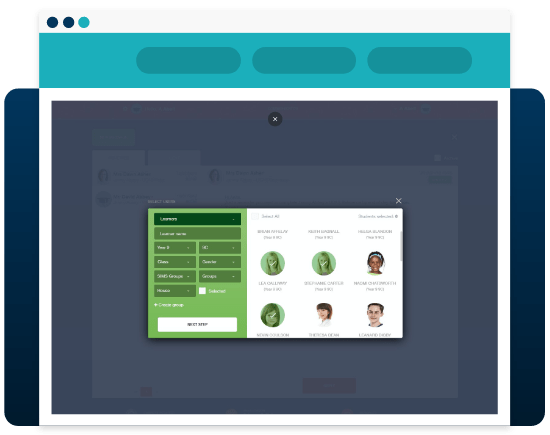
This is one of the first areas of Edulink One we recommend you configure, because many of our functions, such as Clubs and Detentions, use it to send notifications and messages to users. This way, your school can take advantage of all the available tools in Edulink One.
School messaging can be configured to use emails, text messages (SMS) and push
(app) notifications. To set up messaging, you’ll find all the settings under the Communicator tab in your administration screen. for more information you can read the article on setting up the Communicator tab.
Messaging options to engage your school community effectively
Edulink One lets you decide how to set up the school messaging system for parents and learners in your school.
2-way messaging options
You can allow your parents and students to send messages and reply to to teachers, helping to improve engagement. If you wish, you can configure it so they may reply only.
You can set messaging permissions on the Communicator tab.
Read article on setting up messaging options in Communicator.

Can I send push (app) notifications?
The simple answer is yes! Push notifications are free and will work for anyone who has downloaded and logged into the app. Additionally, notifications are also received in the Messaging inbox, ensuring the message isn’t missed.
Learn how to enable push notifications here.
Send reminders using notifications
You can make school life run more smoothly and improve communication with parents and students by using Edulink One’s helpful automatic notifications.
Once notifications have been enabled, you can set up automatic notifications to send reminders to users for:
- homework set and due
- behaviour points
- achievement points
- detentions
- room or resource bookings
- missing registers
- absences
- forms requiring completion.

Reminders can be set by user type – learner, parents or staff. For example, you could set up a notification to tell a head of year when students have behaviour/achievement points added. Why not set other reminders to let parents know about a detention or to remind learners about homework due dates too?
Automatic reminders help improve communication and lead to increased parental engagement. There’s definitely no excuse for late homework now!
Read the Knowledge Hub article on how to set up reminder notifications.
Use templates to save time
Staff users have the ability to create both personal and school-wide (global) templates in Edulink One. When you create a template, you can insert merge fields (variables) that will get populated on sending, e.g. forename, surname, form group name etc.
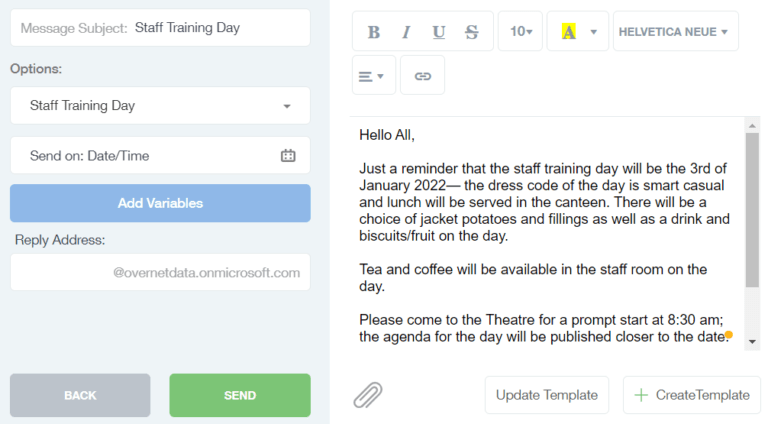
We recommend that school-wide templates are managed centrally by an administrative member of staff.
You can also enable automatic Message Signatures to be added to the bottom of messages. To set one, just go to Message Signatures on the Communicator Tab.
Learn how to create templates.
List of available merge fields (variables) in Edulink.
Using messaging to share important documents
School reports, exam results, important letters… by sharing documents electronically you can save lots of admin time and expense. Documents are sent by email, and a copy is sent to the person’s Edulink message inbox too.
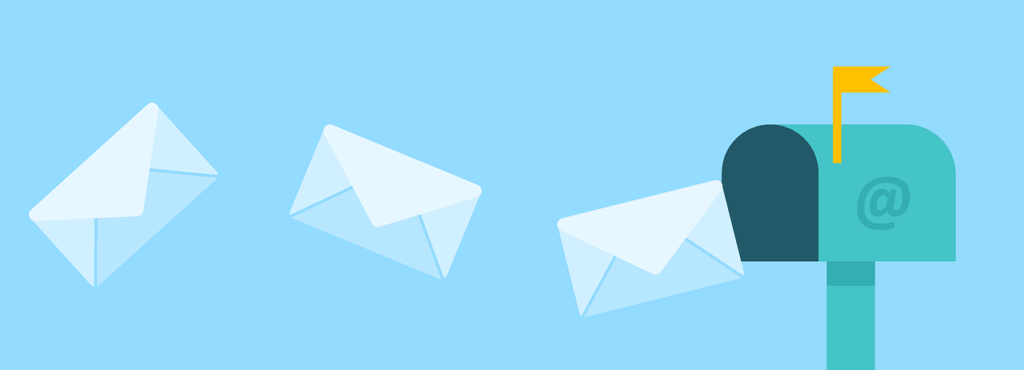
If configured, they’ll also be available under the Documents section in Edulink One. Alternatively, why not increase engagement further? Just direct parents to straight to the Documents section rather than emailing them out?
All you need to do to send documents to your learners and their parents is configure your document messaging options in the Communicator and Documents tabs.
Read more about configuring Document Messaging.
Read our step-by-step article to sending School Reports electronically with Edulink One.
Home-school communication policies
One thing to consider when you set up Edulink One is your home-school communication policy. As Edulink One gives your school additional communication options, it’s certainly worthwhile reviewing your policy to ensure it’s fit for purpose.
According to The Key, a well-considered policy for communicating with parents can serve several purposes:
- Meets the needs of parents by taking into account how the parents in your school prefer to get information, how much time they need to act on that information and the languages they speak
- Protects staff wellbeing by clarifying how parents can communicate with staff and when they can expect staff to respond
Check out The Key’s article for guidance on how to review your home-school communication policy.
Encouraging participation in parents’ evenings
Every teacher usually has an idea of which parents are unlikely to turn up for parents’ evenings. Trying to engage those parents who can’t or don’t want to attend (for whatever reason), can be a challenge.
Edulink One’s parents evening function allows parents to select their own appointment times in a given time period. To make it even easier, you can run a virtual parents’ evening, allowing parents to call in on their mobile devices from wherever they are.
By making appointments more convenient, Edulink One should make it easier to engage with parents that don’t always turn up, particularly those that may be at work.
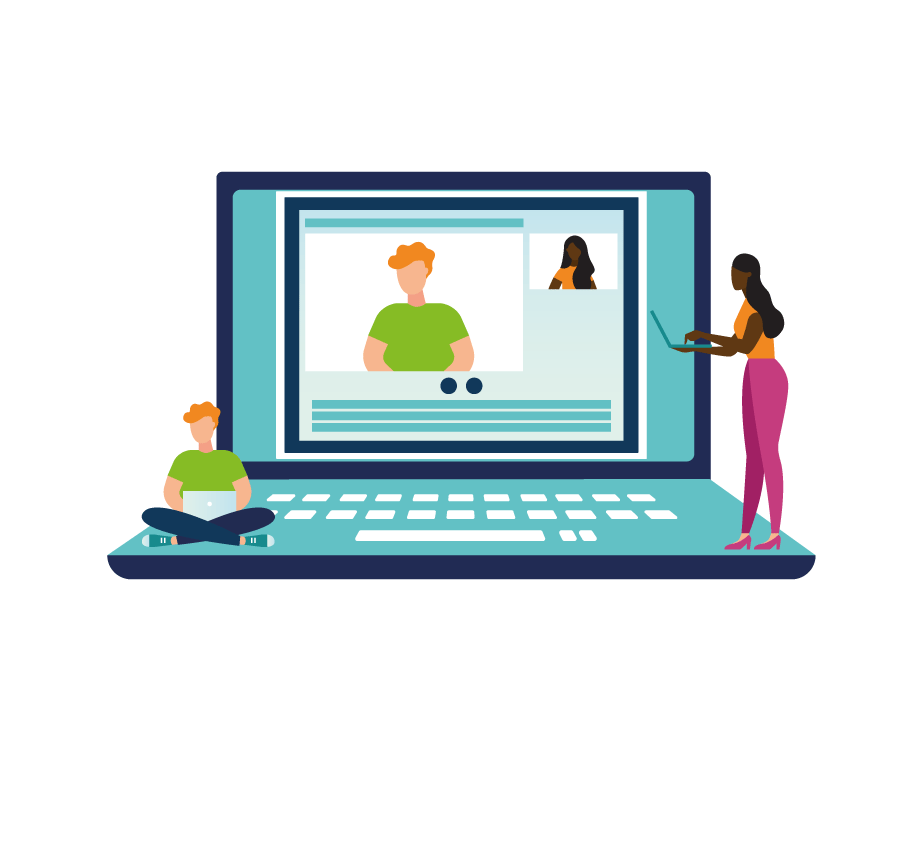
Use the messaging function to send invitations to book parents’ evening slots and to remind parents who haven’t yet booked to make an appointment.
When parents book an appointment, they can raise any queries that they’d like to ask the teacher in advance. This enables staff to prepare, so they can make the most of the appointment and support their students fully.
You can read our Knowledge Hub articles about parents’ evenings here.
Messaging configuration
What should I set up first?
We recommend that you set up your Email/SMTP messaging system first because not all users will have downloaded the app at first. Plus, it reduces postage costs straight away. You can use Email/SMTP to send out login details to parents and carers, depending on the type of account you are using.
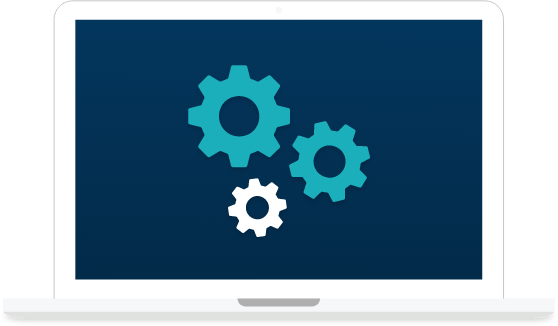
Edulink One integrates with Microsoft 365 and Google email platforms, making it simple to carry on using your existing system with no disruption.
If you do use either of these systems, we recommend setting up your email with our Microsoft and Google configuration tools in Communicator. However, you can still use your school email servers if you choose.
What about the text messaging capability?
Edulink One allows you to choose your preferred SMS provider, meaning you’re not tied into expensive message costs. When you’re ready to configure your SMS system, we integrate with GOV.UK Notify, Clicksend, Cosmic SMS, PageOne / Janet TXT, Teachers2Parents and ClickSMS.
Going forward, you may even find you’re able to reduce your use of SMS messages after rolling-out the system.
With GOV.UK Notify, your school can currently get up to 10,000 free SMS messages a year. That means you won’t have to worry about pricey text messages adding up. However, if you want parents to be able to reply to SMS messages, you’ll need to choose a different solution. For more on signing up to GOV.UK Notify, see our article How To Integrate with Gov.UK Notify.
Does your messaging system write back to SIMS?
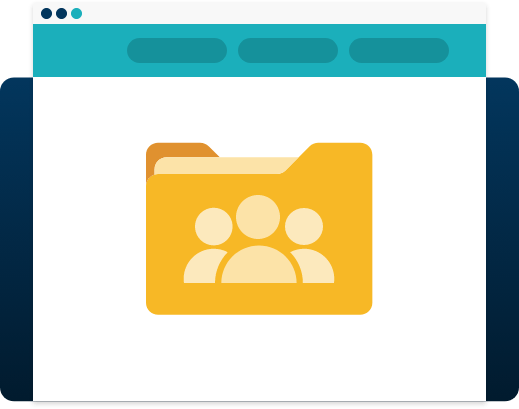
Yes it can!
Not every message you send in Edulink One needs to be stored in SIMS. However, certain messages do need to be recorded centrally. Edulink One has an option to write a copy of a message back to the SIMS communication log, if needed. All you need to do is tick the box on the Create screen saying Record in SIMS Communication log.
By default, the SIMS Log Confidentiality Level is set to confidential, ensuring a more secure messaging experience. We recommend you don’t change this setting.
Learn more about creating messages.
Message retrieval
Messaging logs is our latest safety feature in Communicator settings. Authorised employees can access the message log in the admin area. There are a range of search options including subject, message type, date and message status. If you need more information about an email, simply click on the Actions button to review all the details regarding a specific message.
For further information on how to set up Edulink One, please visit our Knowledge Hub or contact our support team.
Looking for inspiration on how to improve parental engagement? You may find this article from The Key helpful (subscription required).