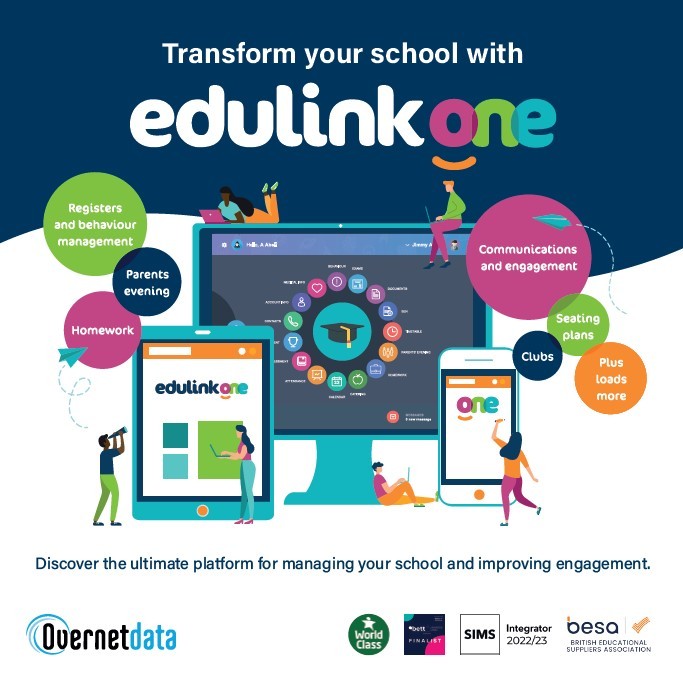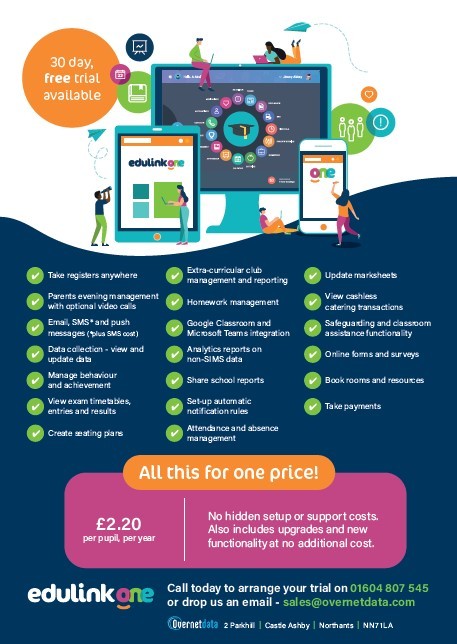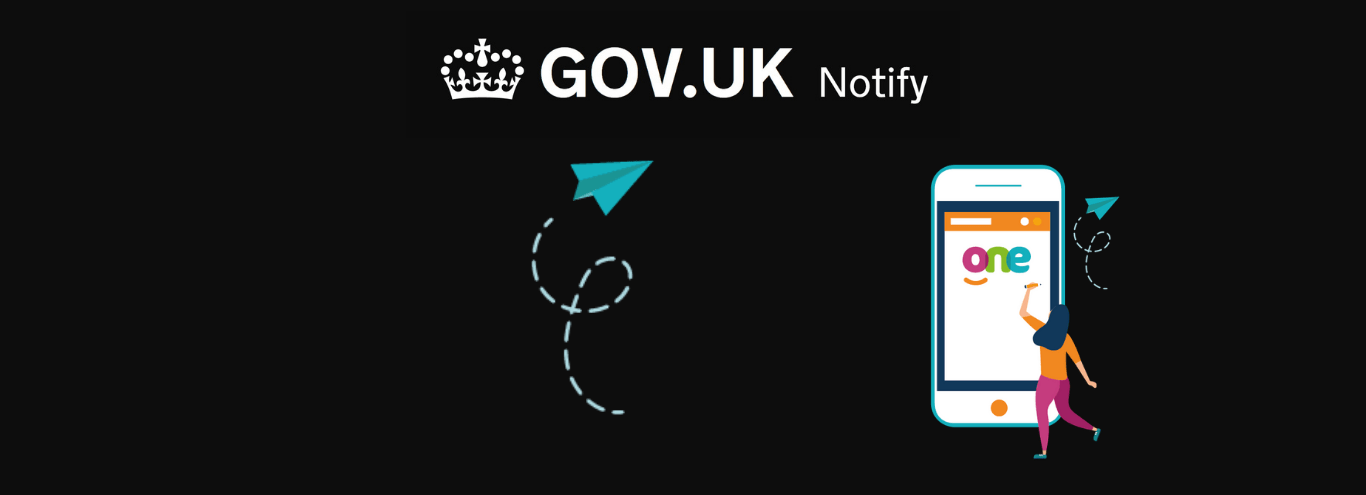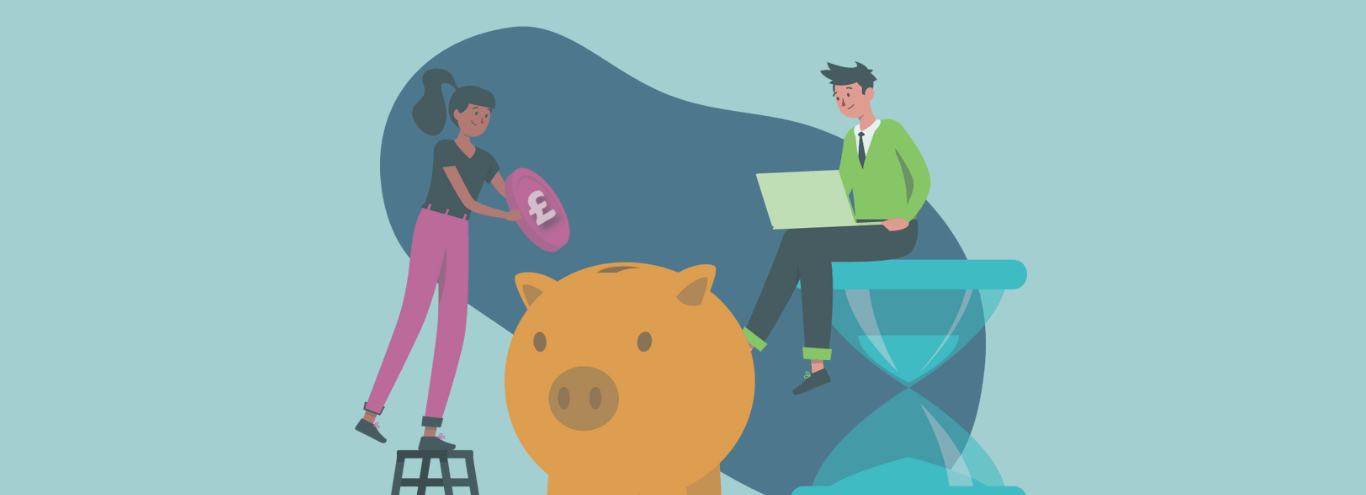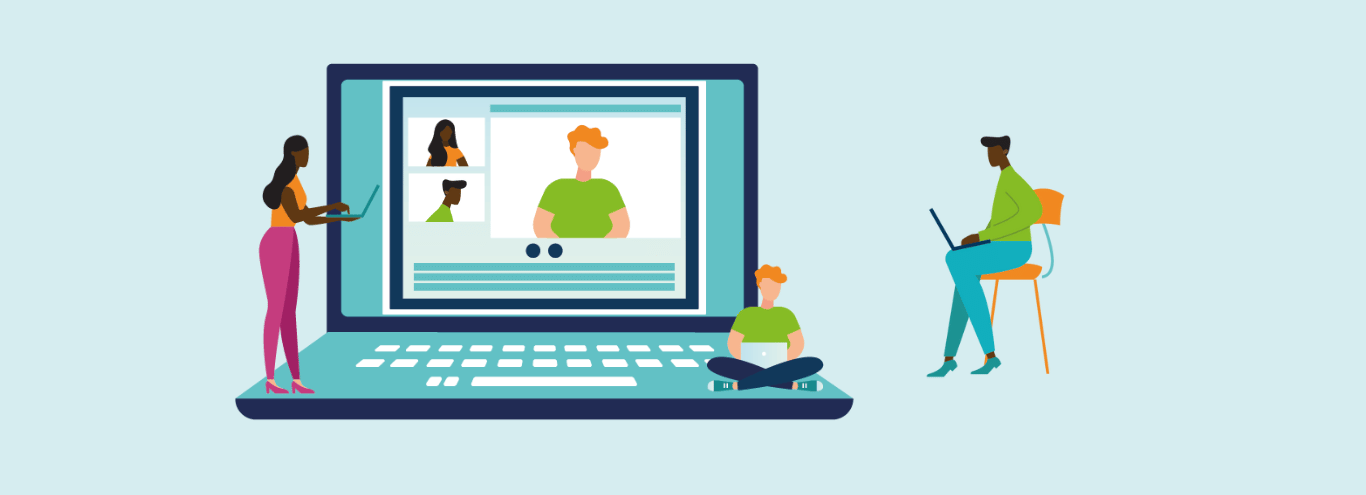
30/03/2023
Guest functionality added to virtual parents’ evenings
Need to add a second parent or carer to a video parent event in Edulink One?
Well now you can and it’s really simple!
We’ve been working on a way to make guest functionality as cost-efficient as possible, using our existing video solution provider Twilio. Instead of paying a flat rate for the year, you only pay for your usage (unlike some other parents’ evening solution providers).
What’s more, it‘s a few pence per guest per event.
How guest functionality works
The lead parent books their appointments in Edulink One as per usual. They can then select whether they want to add a “guest” to the booking.
For safeguarding purposes only those contacts with parental responsibility on your school’s system will then be able to be invited to a guest.
How much will it cost?
Your Twilio account will be charged for the usage of its video call services, so it depends on how many guests you have, how many appointments and how long the calls are.
We do understand it’s hard to gauge what it might cost your school, so here’s an example from a couple of events at one of our test schools.
Example 1: Year 13 Parents Evening
8 guests used 313 minutes, averaging 39 minutes of meetings per guest
Cost: £0.39 (4.9p per guest)
Example 2: Year 9 Parents Evening
28 guests used 2669 minutes, averaging 95 minutes of meetings per guest
Cost: £3.30 (11.8p per guest)
Twilio Pricing
The pricing for online parents’ evenings are based on Twilio’s prices.
Our standard parents’ evening video calls use the Video WebRTC Go rooms and appointments with guests use the Video P2P rooms.
You view Twilio’s latest pricing here.
Edulink One routes the call to the appropriate room, which helpfully is the most cost-effective option under Twilio’s current pricing (March 2023).
How do I set guest functionality up?
If you already use Edulink One for online parents’ evenings, you’ll have already set up your Twilio account and enabled video conferencing. If not, you can read about how to set up video parents’ evenings here.
To enable the guest functionality, simply go to your Edulink One admin settings, select the Parent Event tab and switch the Enable Guests to On.


How do parents book on?
Our Knowledge Hub has a guide, but all parents booking appointments need to do is add a guest after booking their appointments.
Alternatively watch our video on how to book parents’ evening. Adding a guest information is at the 1:57 minute mark if you want to skip ahead.