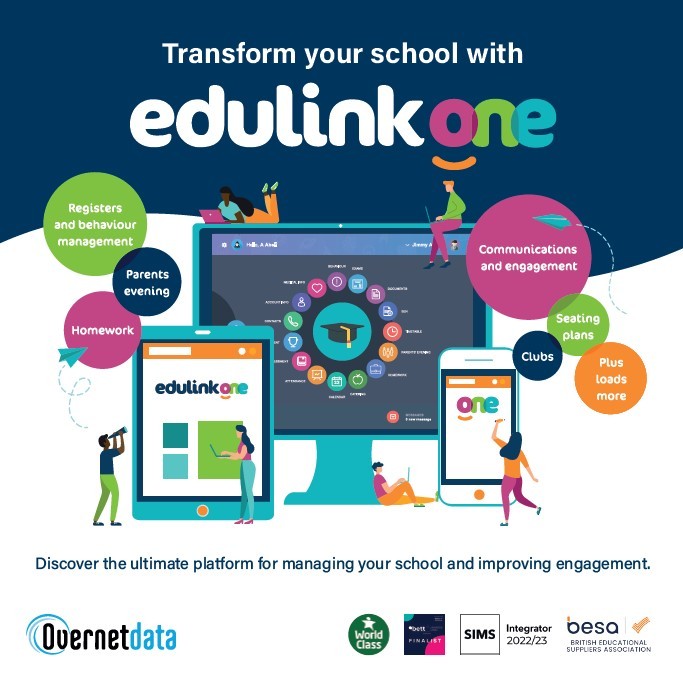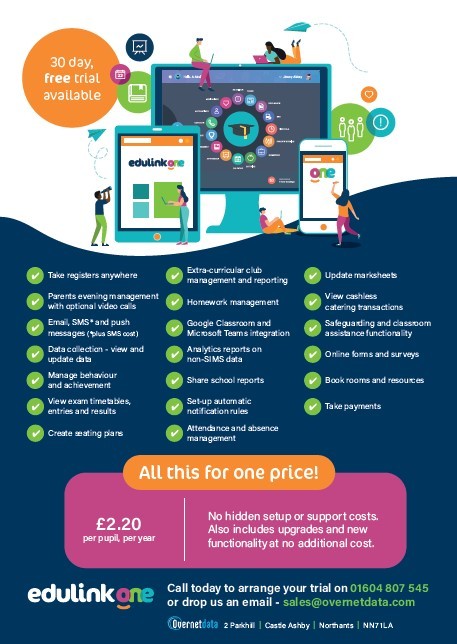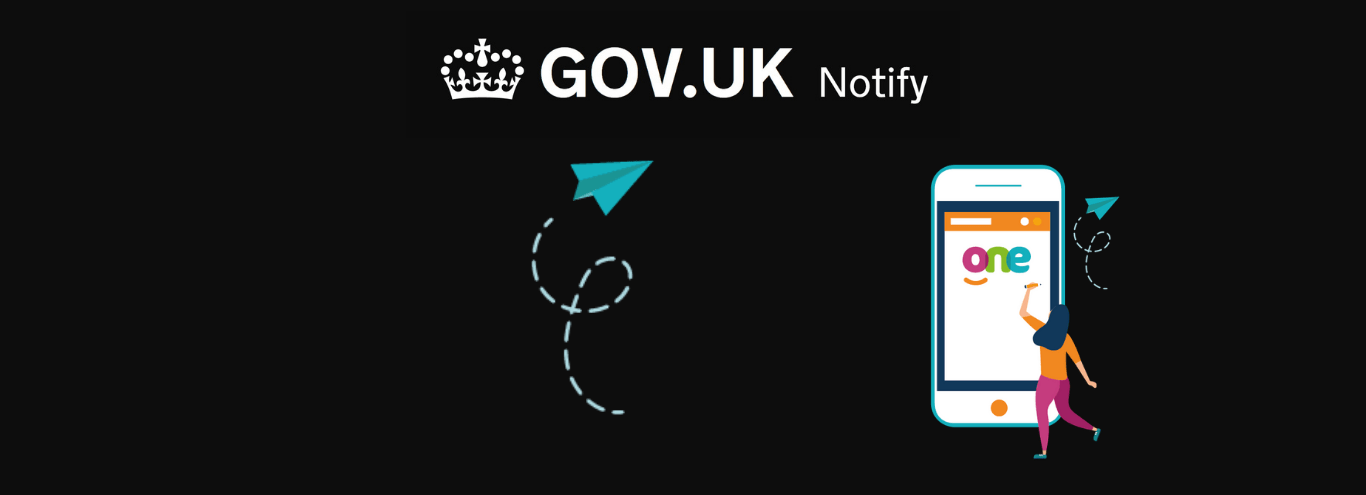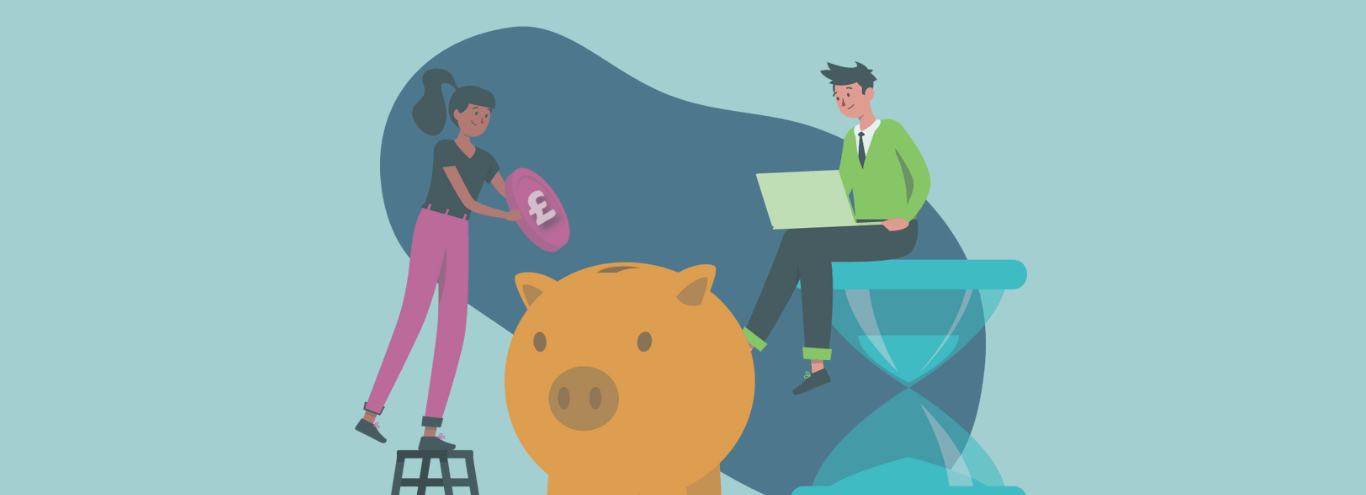08/07/2021
Send your school reports by email in only 5 minutes
How to share and send school reports online with Edulink One.
Distributing school reports can be one of the school year’s most time-consuming administration tasks. With Edulink One, you can share school reports online by email and/or via the app in just five minutes. Here’s our ‘how-to’ guide.
Make sure you have the latest version of the documents
Once all reports are on SIMS and are approved for sending, you need to do a document cache. This ensures Edulink One has the latest versions of the documents to be sent by email or be viewed in the app’s documents section.
- Log into the Edulink One administration page and scroll to the bottom of the Welcome tab.
- On the Run Cache Refresh setting, select the Documents Only option from the drop down menu.
- Tick the Force button (if there’s a full cache in progress this will force priority) and then click Run Cache Refresh.
- The document caching process will take 5-10 minutes, depending on the number of documents you have.

Check document share settings
Next, make sure that you have your sharing settings set up correctly to allow reports to be sent by email. This only needs to be done once unless you need to make changes.
- Go to the Documents tab and ensure that Allow sending reports by email is ON.
- Ensure the people that need to send reports by email are given access.
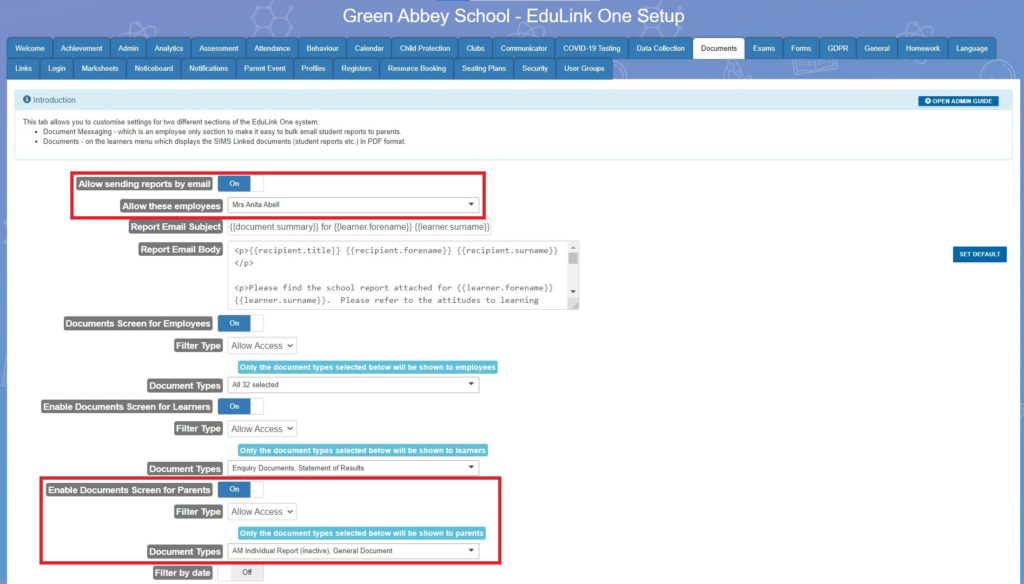
You can also make report documents viewable at any time in Edulink One to parents, students and staff on this screen.
- To make school reports viewable in Edulink One to parents, ensure the Enable Documents Screen for Parents setting is ON.
- Set filter to Allow Access.
- Select the documents you want to share with parents – in the case of school reports, you need to choose AM Individual Report (inactive).
- You can also give access to previous years reports too using the Filter by Age setting.
- Depending on your school policy, you can also make reports available to students using the Enable Document Screen for Learners and related options.
- Remember to Save any changes to your settings.
If you have published your school reports in SIMS, they will now be visible to parents/learners in Edulink One according to the access rights you have just allocated.
Sending school reports by email
- To send reports by email, log into the Edulink One app or website (not the administration site) and select the Document Messaging icon.
- Select the students whose reports you want to send out.
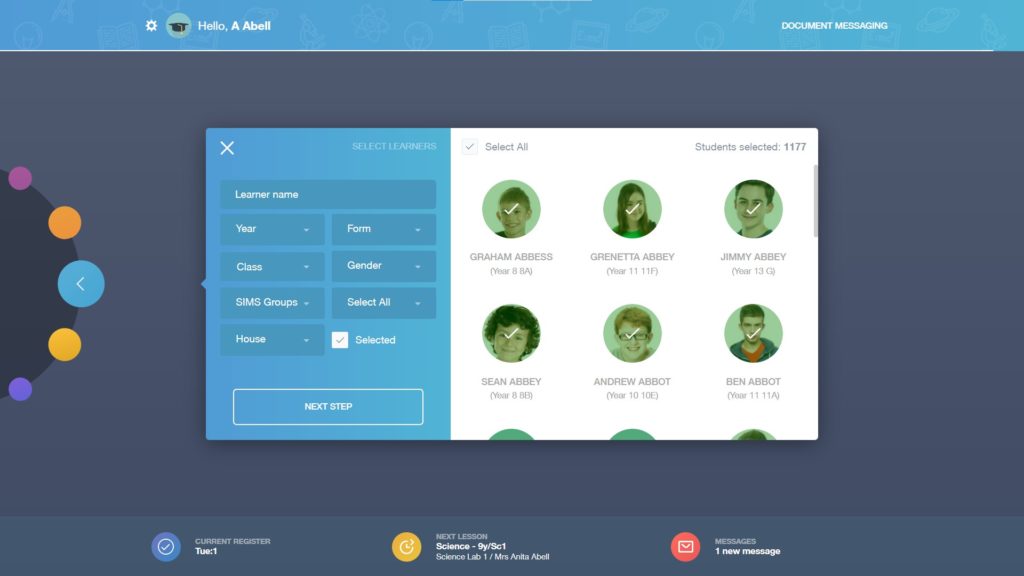
3. Next, choose the document you want to send by email. Firstly, you filter by type – in this case AM Individual Report. Several reports will be available in this category so you need to search for the specific one using the Summary field e.g. Summer 21. On the right hand side, the green title under each student shows the document that matches the current filter and search. It displays the most recent document that matches.
As an example, on the screenshot below, only the filter has been added. There has been no document title search in the summary box yet. It shows 9 different documents match the criteria but there are 12 other possibilities. Each student has a different most recent document. The document name search (Summary field) is required to pick up the correct report from SIMS. For reports, you are looking for 1 green document and for it to be the same document title for all learners.
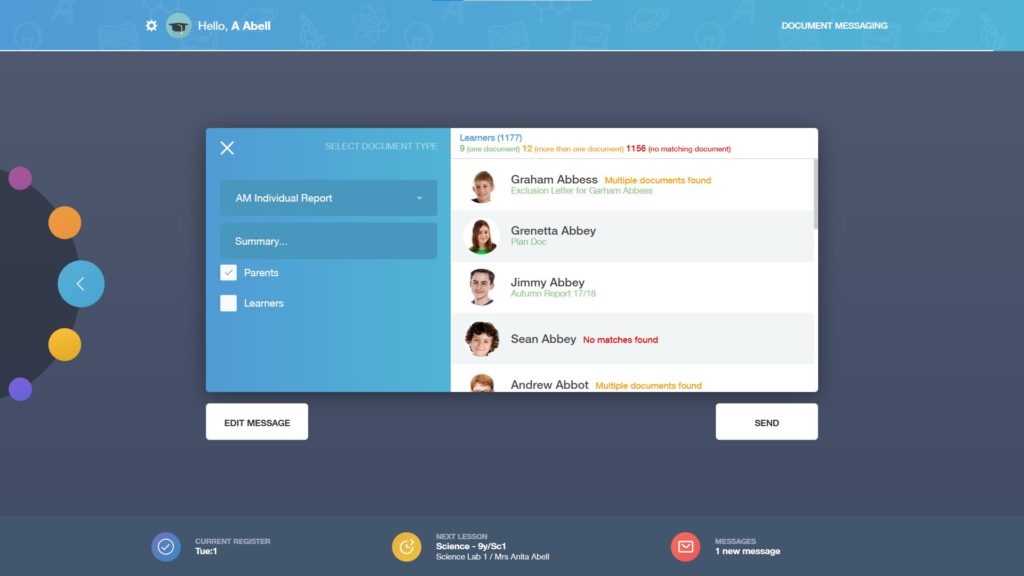
4. Tick the Parents box to send the to parents of the children (Learners option is currently in beta testing). Edulink One will flag if there are any issues so you have the option to fix these before you send your message. As you can see on our test school, we don’t have parent/carer information for some students and some reports are missing too.
5. Edit the message if needed and click Send.
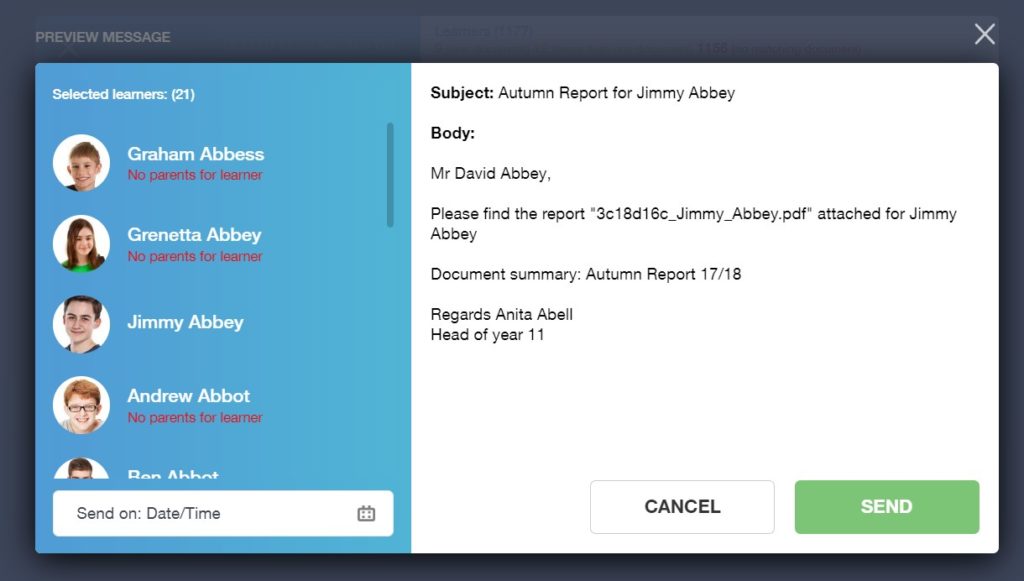
6. You’ll then get a confirmation screen where you can set a Send on: Date/Time option to send in the future (leave blank to send immediately) then Send or cancel.
7. Your reports have now been emailed, making it a five minute job, not hours of printing and envelope stuffing.
Read more about Edulink One’s Document Messaging and Messaging functionality.